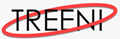B-akselin profiilin sorvauksen uudet piirteet
Kolme merkittävää parannusta on tehty B-akselin profiilin sorvausoperaatioon.
-
Mahdollisuus muokata manuaalisesti työkalun akseleiden vektoreita.
-
Mahdollisuus muokata manuaalisesti käytettävissä olevaa teräpalan aluetta.
-
Aihion säädön toiminto.
Yhdessä nämä ominaisuudet antavat enemmän säätömahdollisuuksia siihen, kuinka työkalu koskettaa kappaleeseen. Nämä parannukset parantavat työkalun käyttöikää ja pinnan laatua samalla, kun työnkulku on entistä nopeampaa.
Työstöradan vektoreiden muokkaaminen
Jos työkalujen vektoreita on määritetty manuaalisesti, Mastercam sallii nyt niiden muokkaamisen niiden luonnin jälkeen. Tällä voidaan hienosäätää työstörataa ilman lisägeometrian muokkaamista tai luomista.
Uudet vaihtoehdot ovat Liikkeen perussäädöt sivulla. Valitse Muokatut ja klikkaa sen jälkeen Muokkaa vektoreita painiketta.
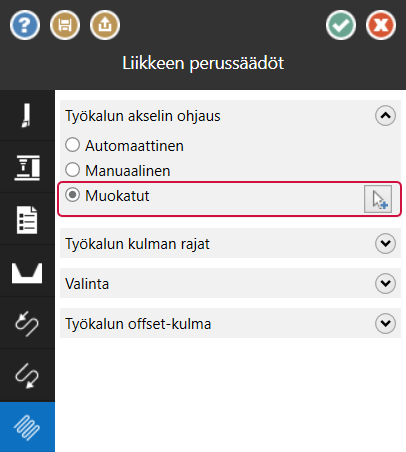
Mastercam näyttää nykyiset työkalun akselit grafiikka-alueella. Klikkaa vektoria ja käytä kulman mitta-asteikkoa kiertääksesi haluttuun suuntaan. Paina [Vaihto] näppäintä työkalun profiilin näyttämiseksi vektorin lisäksi. Kun muokkaat vektoreita, työkalun kierto pysäytetään ja rajat näytetään punaisina, jos havaitaan törmäys.
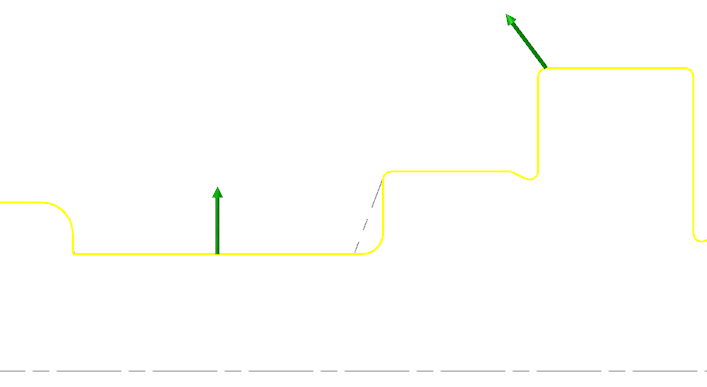
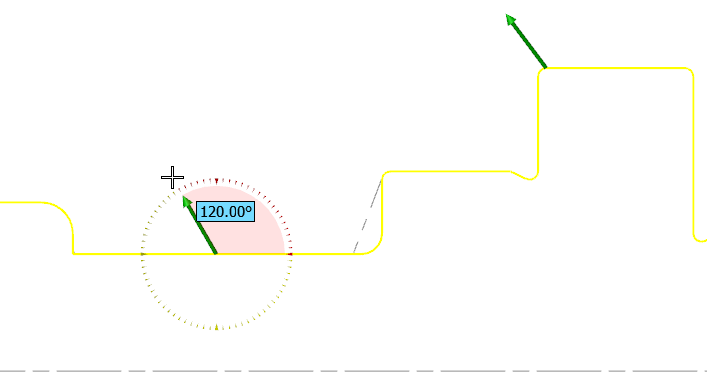
Kaksoisklikkaa profiilia mihin kohtaan tahansa lisätäksesi työkalun vektoreita. Ne profiilin jaksot, joilla työkalu ei kykene koskettamaan kappaletta, korostetaan punaisella. Jos kaksoisklikataan aluetta, jolla ei saada kosketusta, Mastercam lisää uuden työkalun akselin lähimpään mahdolliseen kohtaan.
.png)
Paina [Enter] palataksesi toimintoikkunaan. Mastercam ei muokkaa alkuperäistä rautalankageometriaa, jota käytettiin alkuperäisen työkalun akselin luontiin.
Huomaa, että siinä tapauksessa, että kappale oli luotu Mastercamin aiemmalla versiolla käyttäen Automaattinen valintaa, se tulee regeneroida ennen kuin Muokattu valinta on käytettävissä.
Teräpalan käytettävän osuuden määrittäminen manuaalisesti
Mastercamilla voidaan nyt määritellä manuaalisesti teräpalan sallittu osuus. Tämän voit tehdä, kun halutaan mieluummin määritellä teräpalaa visuaalisesti kuin antamalla sen mittoja tai, kun halutaan määrittää teräpala, joka on epäsäännöllinen tai se ei ole symmetrinen.
Liikkeen lisäasetukset sivulla on uusia vaihtoehtoja. Valitse Manuaalinen ja seuraavaksi Muuta syvyys painike. Mastercam palaa grafiikka-alueelle, jolla voidaan muokata teräpalan käytettävissä olevan alueen rajoja. Vedä hiirellä kutakin värillistä palloa haluttuun kohtaan teräpalan rajauksella.
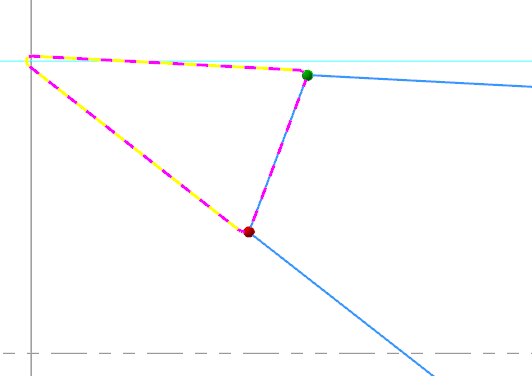
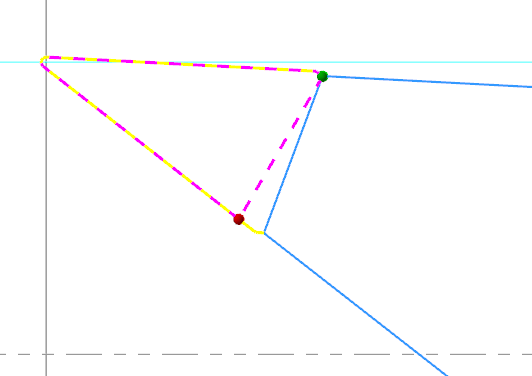
Lisäksi on lisätty uusi Esikatselu painike. Näet päivitetyt muutokset teräpalan rajauksella klikkaamalla tätä painiketta. Tätä voi käyttää riippumatta teräpalan käytettävän alueen määrittämisen menetelmästä.
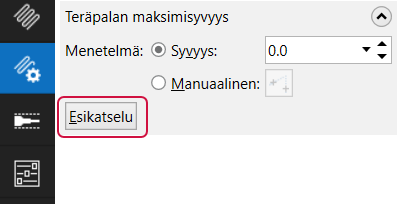
-
Mastercam näyttää teräpalan yläpuolen ja alapuolen värien kera.
-
Näyttö ottaa huomioon Pitimen turvavälin arvon.
-
Törmäystarkastuksessa teräpalan käyttämätöntä osuutta käsitellään kuin se olisi osa pitimestä.
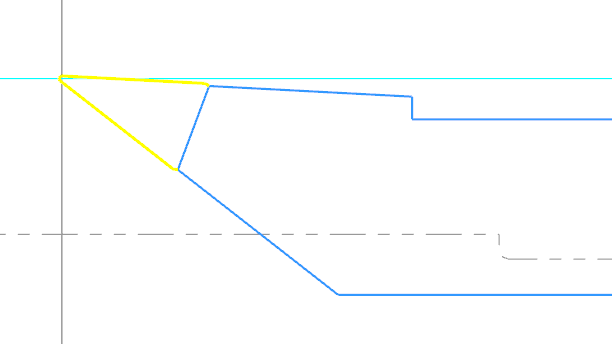
Aihion säätö
Useat Mastercamin sorvausoperaatiot sisältävät Aihion säätö toiminnon. Profiilin B-akselin sorvausoperaatiot sisältävät nyt myös tämän piirteen. Käyttöliityntä on nyt suunniteltu täysin uudelleen työnkulun helpottamaksi.
Klikkaa Aihion säätö painiketta muokataksesi aihiomalli työstöradan alussa ja lopussa. Tällä voidaan säätää, kuinka työkalu aloittaa aihion työstöön ja poistuu aihiosta.
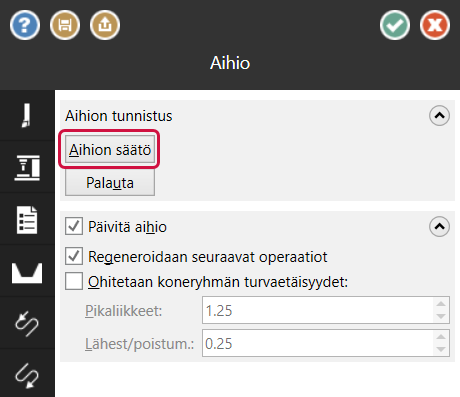
Klikattaessa tätä painiketta Mastercam näyttää väliaikaisessa näkymässä jäljellä olevan aihiomallin suhteessa ketjutettuun geometriaan. Ketjun alkua osoitetaan vihreällä pallolla ja sen loppua punaisella pallolla. Nykyisen aihion rajausta esitetään harmaalla katkoviivalla.
Klikkaa ja vapauta jompaa kumpaa palloa muokataksesi vastaavaa aihiomallin ketjun päätä. Vedä pallo aihion rajauksen haluttuun paikkaan ja paina sen jälkeen [Enter].
Valkoiset pisteet näyttää kolmea kohtaa, joihin kursori voi tarttua:
-
Työstösuuntaan kohtisuoraan oleva sijainti.
-
Työstösuunnan kanssa yhdensuuntainen sijainti.
-
Ketjun kanssa yhdensuuntainen sijainti.
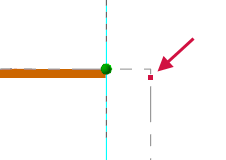
Näissä kuvissa valkoiset pisteet esitetään selkeyden vuoksi punaisina. Voidaan esimerkiksi vetää palloa aihion reunaetäisyydelle, jolloin aihiota jatketaan kappaleen otsapinnalle tai voidaan vetää sitä alaspäin viisteen luomiseksi.
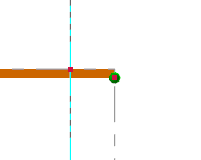
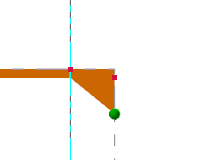
Ollessasi valmis klikkaa [Enter] palataksesi toimintoikkunaan. Klikkaa Palauta kumotaksesi muutokset ja alkuperäisen aihion palauttamiseksi.