Rautalanka-alkioiden suoramuokkaus
Mastercam edellisissä versioissa jouduttiin käyttämään Analysointi toimintoa muokkaamaan rautalanka-alkion arvoja ja ominaisuuksia. Mastercam 2022 versiossa voidaan rautalankageometriaa muokata suoraan ilman valintaikkunan avaamista. Ellei muita toimintoja ole aktiivisena, voidaan kaksoisklikata suora, kaaria, pisteitä ja splinejä ja sitten muokata niitä seuraavin tavoin.
Pisteiden muokkaaminen hallintasymbolien avulla
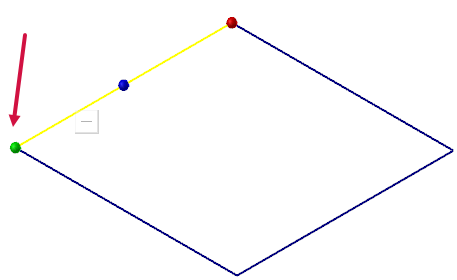
-
Klikkaa ja vedä origon vihreää palloa siirtääksesi pistettä.
-
Käytä kuvaruudun kuvaketta vaihtaaksesi siirron ja kopioinnin tilojen välillä.
Suorien muokkaaminen hallintasymbolien avulla
Valittaessa suora näytetään kolme sijainnin palloa.
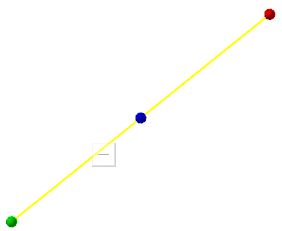
- Keskimmäisen pallon avulla voidaan vaihtaa suoran sijaintia samalla säilyttäen sen nykyisen kulman ja pituuden.
- Vie hiiri keskimmäisen pisteen päälle ja valitse nuoli luodaksesi yhdensuuntaisen offset-suoran.
- Tartu päätepisteeseen muuttaaksesi suoran kulmaa.
- Vie hiiri päätepisteen päälle ja vedä nuolta pidentääksesi tai lyhentääksesi suoraa.
- Voit vaihtaa siirron ja kopioinnin välillä Toimintatila painikkeella. Useamman kuin yhden kopion luomiseksi valitse alkuperäinen alkio uudelleen.
Splinien muokkaaminen hallintasymbolien avulla
Splinin suoramuokkaus on vastaava kuin suorilla paitsi, ettei splinin kaarevuutta voi muuttaa. Et voi myöskään lyhentää splinejä suoramuokkauksella, mutta voit jatkaa niiden pituutta tangentiaalisella suoralla. Splinejä voidaan muokata useammin tavoin Muokkaa spliniä toiminnolla.
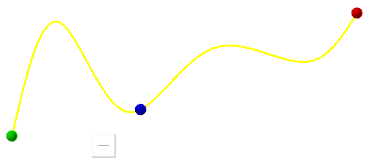
- Pallojen avulla voidaan vaihtaa splinin sijaintia samalla säilyttäen sen nykyisen kulman ja pituuden.
- Vie hiiri päätepisteen päälle ja vedä nuolta pidentääksesi spliniä. Sitä ei voi lyhentää.
Kaarien muokkaaminen hallintasymbolien avulla
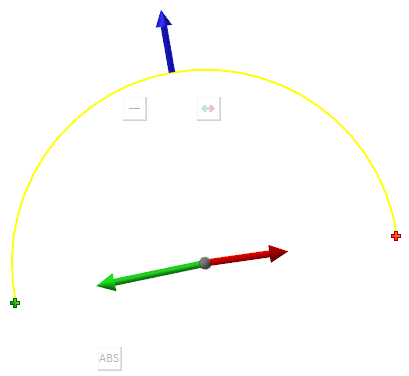
- Klikkaa ja vedä origon palloa siirtääksesi keskiöpistettä.
- Säädä sädettä sinisen nuolen avulla. Sen arvo tulee näkyviin viedessäsi hiiren nuolen päälle.
- Säädä kaaren pyyhkäisykulman alkua vihreällä nuolella.
- Säädä kaaren pyyhkäisykulman loppua punaisella nuolella.
- Kaarilla on kaksi muuta toimintatilan painiketta Siirrä/kopioi painikeen lisäksi.
- Käännä painikkeella käännetään kaari ja näytetään sen komplementtikaari.
- ABS/REL painikkeella vaihdetaan pyyhkäisykulman arvon näyttö absoluuttisen ja suhteellisen välillä.
Et voi myöskään muokata useita alkiota kerrallaan suoramuokkauksen avulla. Siihen tarvitaan Analysointi toimintoja. Analysoinnin valintaikkuna avataan painamalla [End] näppäintä. Näin voit jatkaa uusien hallintasymbolien käyttöä ja muuttaa valinta-ikkunassa alkion ominaisuuksia kuten tasoa, väriä ja viivatyyliä. Paina [End] näppäintä uudelleen, kun olet valmis.





